| Virtual Box にLinuxをインストール |
| あらかじめ使用するOSのインストールDVDを用意しておいてください。 何もOSがインストールされていないときの画面を示します。 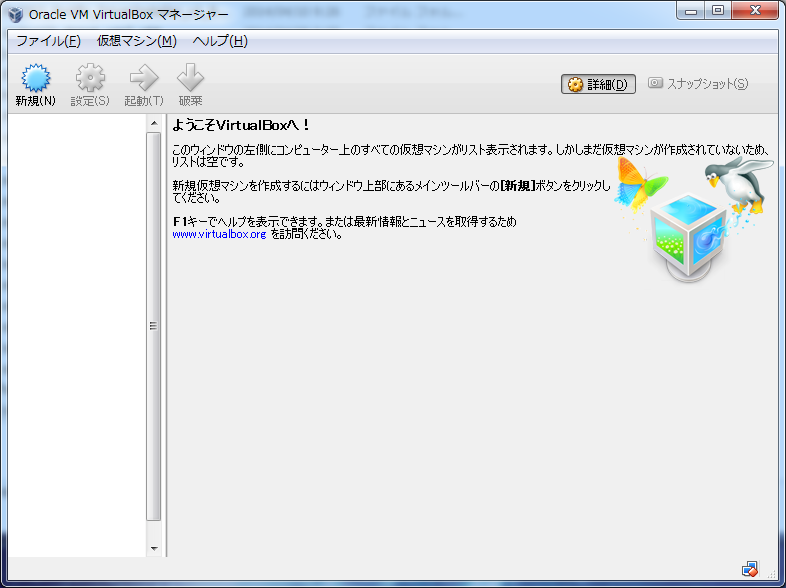 [新規]ボタンをクリックします。 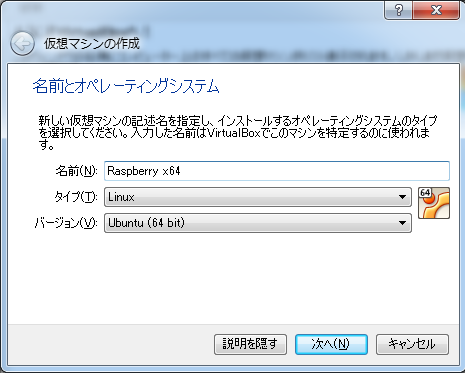 複数OSをインストールした後で混乱しないように、名前は何のためにこのOSをインストールするかがわかるようにした方がいいです。今回はRaspberry PiでEclipse 64ビット版を使うのでRaspberry x64としました。OSはUbuntu(64bit)を使います。 [次へ]ボタンをクリックします。 |
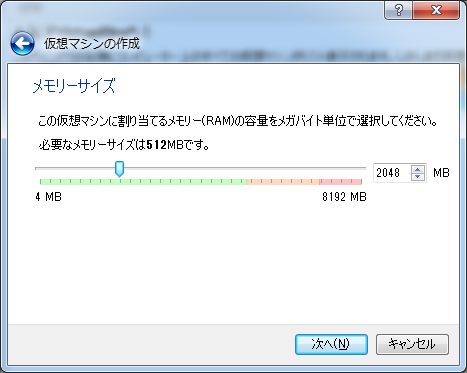 メモリーサイズを設定します。 インストールするパソコンは8GBのメモリーがあるので2048MBにしました。お使いのパソコンの実装メモリーに合わせて設定してください。2048MBでスイスイ動きます。(パソコンはi7 3.4GHz) [次へ]ボタンをクリックします。 |
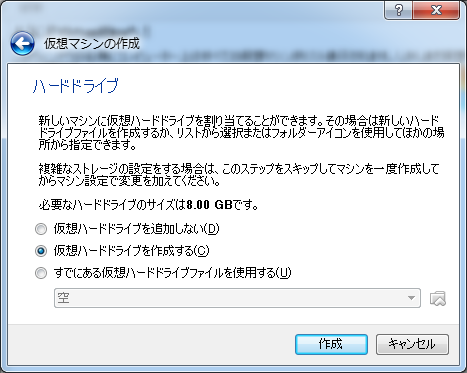 このままで、[次へ]ボタンをクリックします。 |
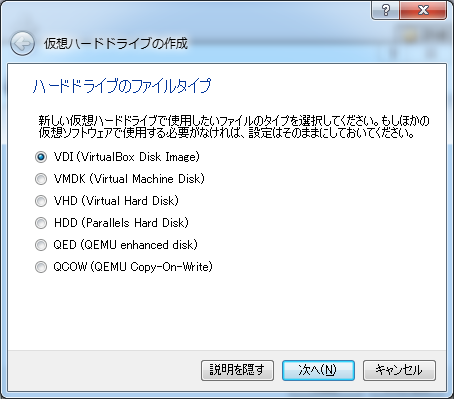 このままで、[次へ]ボタンをクリックします。 |
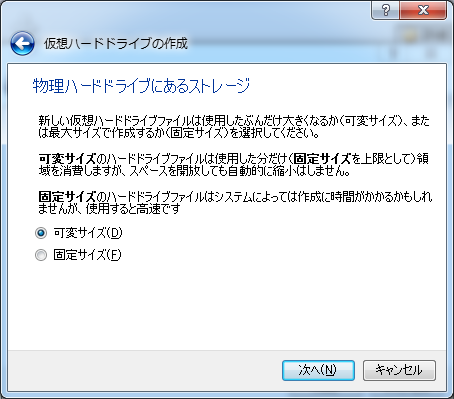 このままで、[次へ]ボタンをクリックします。 |
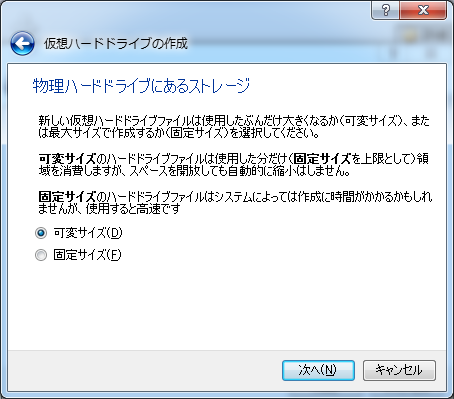 このままで、[次へ]ボタンをクリックします。 |
 仮想ハードディスクの容量を設定します。 それほど考えずに32GBとしました。 [次へ]ボタンをクリックします。 |
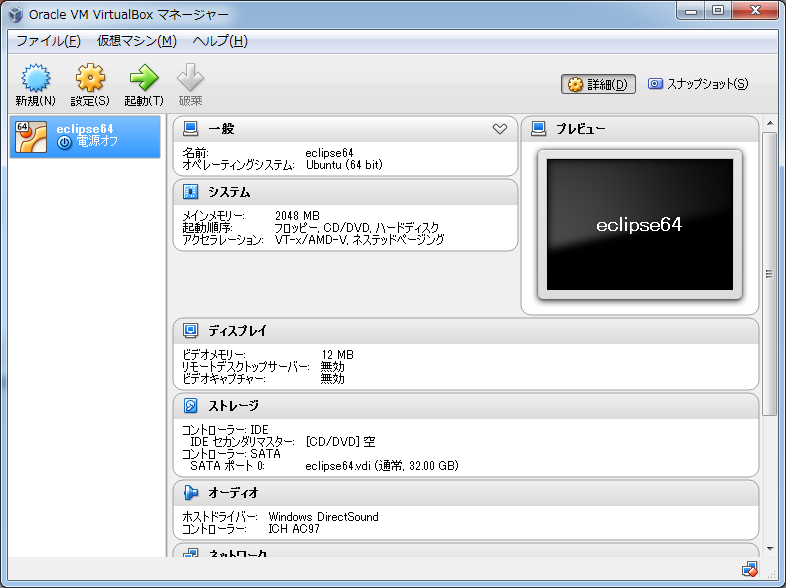 OSをインストールする準備ができました。 [起動]ボタンをクリックします。 |
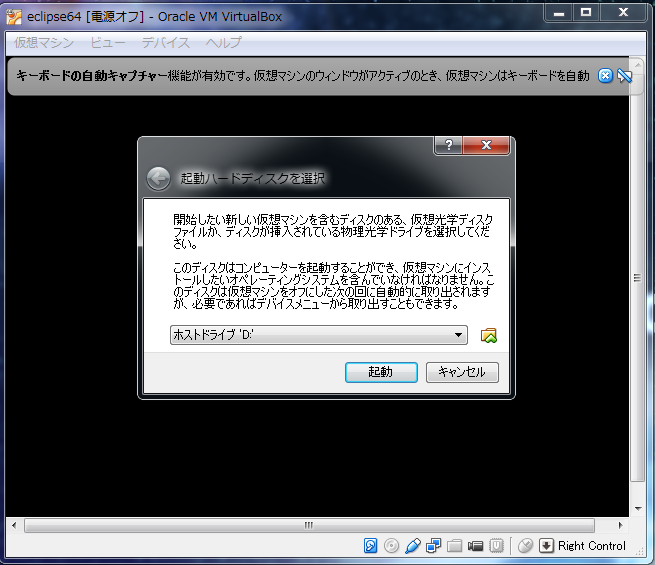 インストールするOSのDVDを入れます。 [起動]ボタンをクリックします。 DVDのデータを読み込みます。それなりに時間がかかります。 |
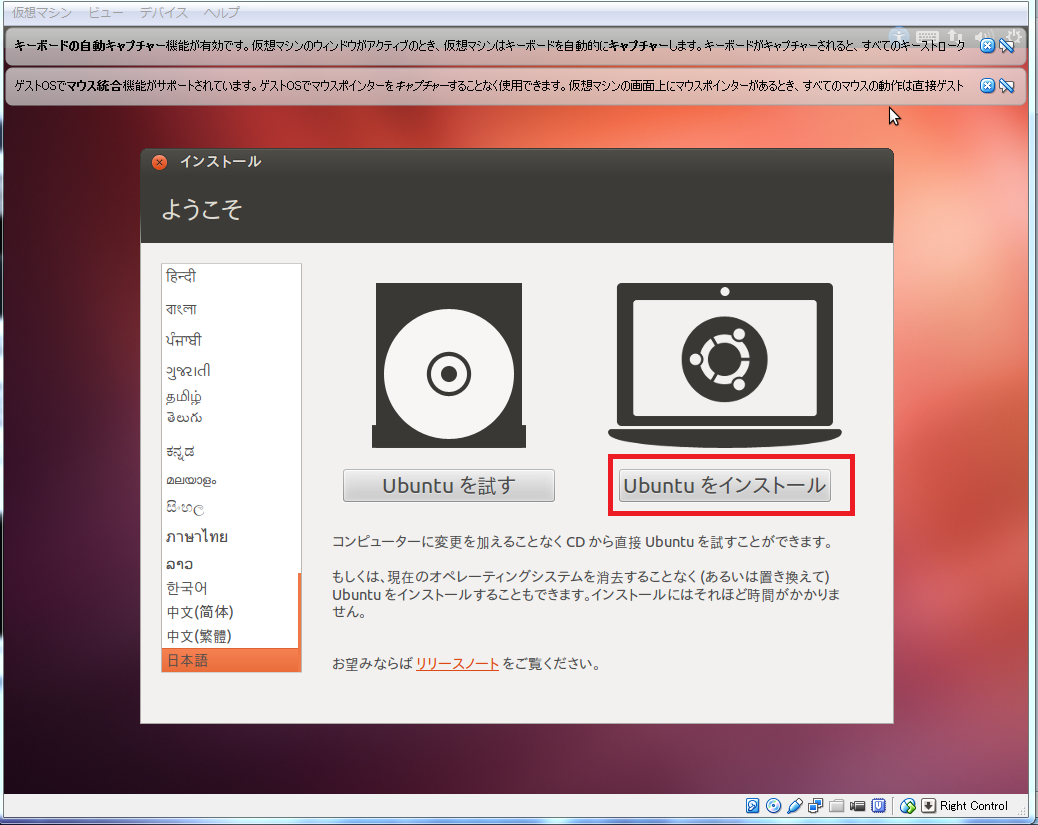 [Ubuntuをインストール]ボタンをクリックします。 |
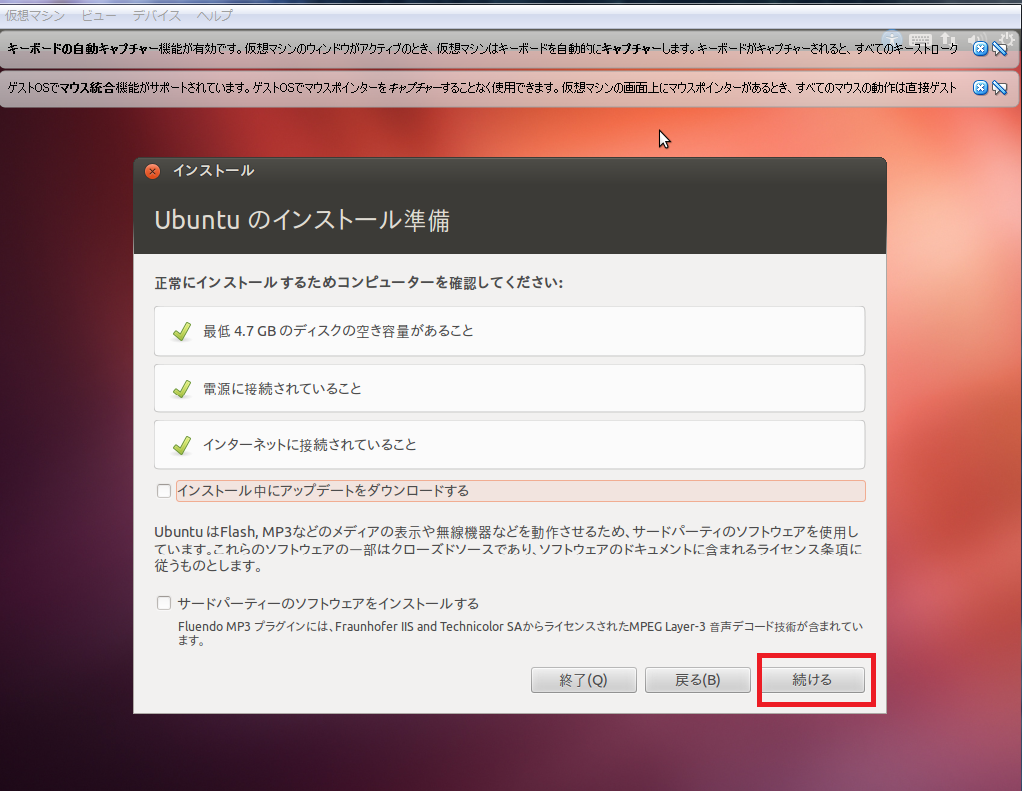 インストールできる条件を満たしていると上にチェックが3つ付きます。 [続ける]ボタンをクリックします。 |
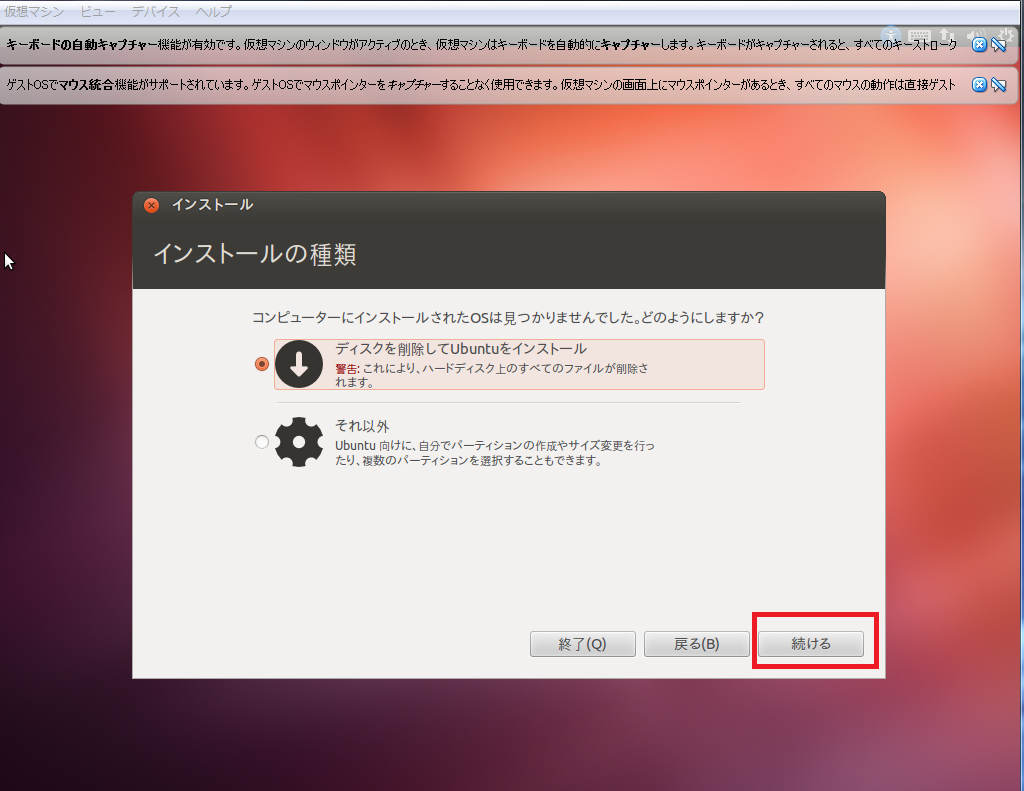 ちょっと危ない!感じがする書き方です。Windowsも含めたデスクを削除してしまいそうな嫌な予感がします。ここでいっているデスクは 仮想ハードドライブの作成 で指定した32GBのことです。ハードデスク全部を削除するわけではありません。 このまま[続ける]をクリックします。 |
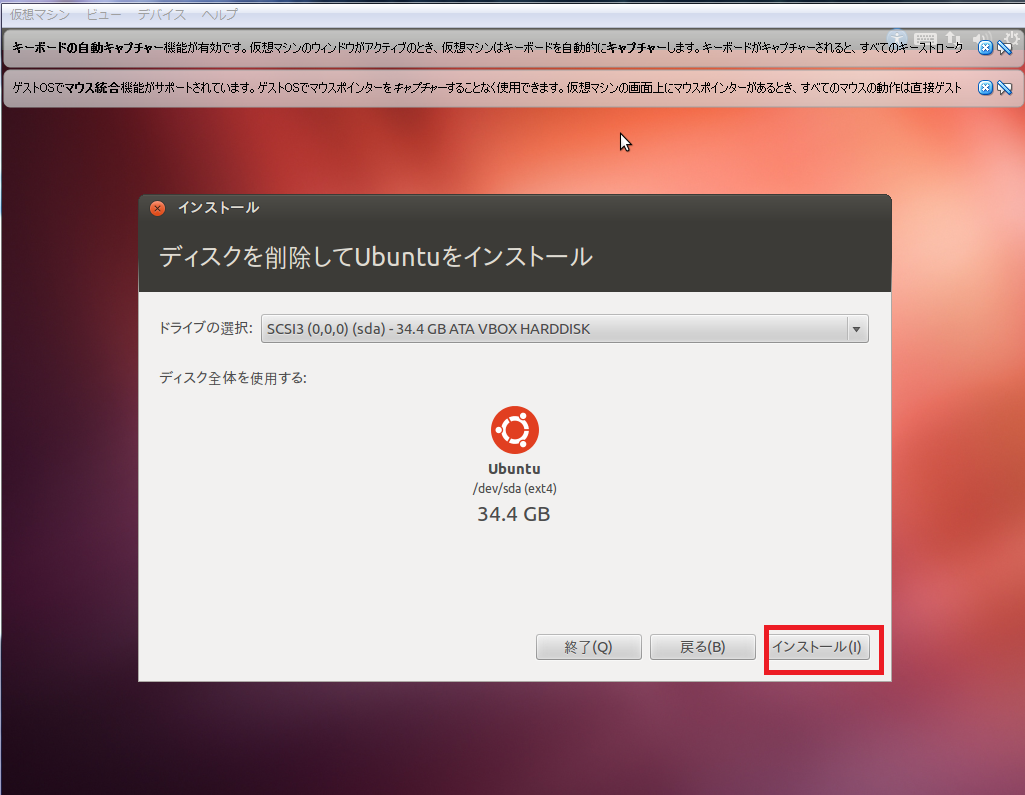 ここでも驚かす記述ですが、前項と同じです。 このまま[続ける]をクリックします。 |
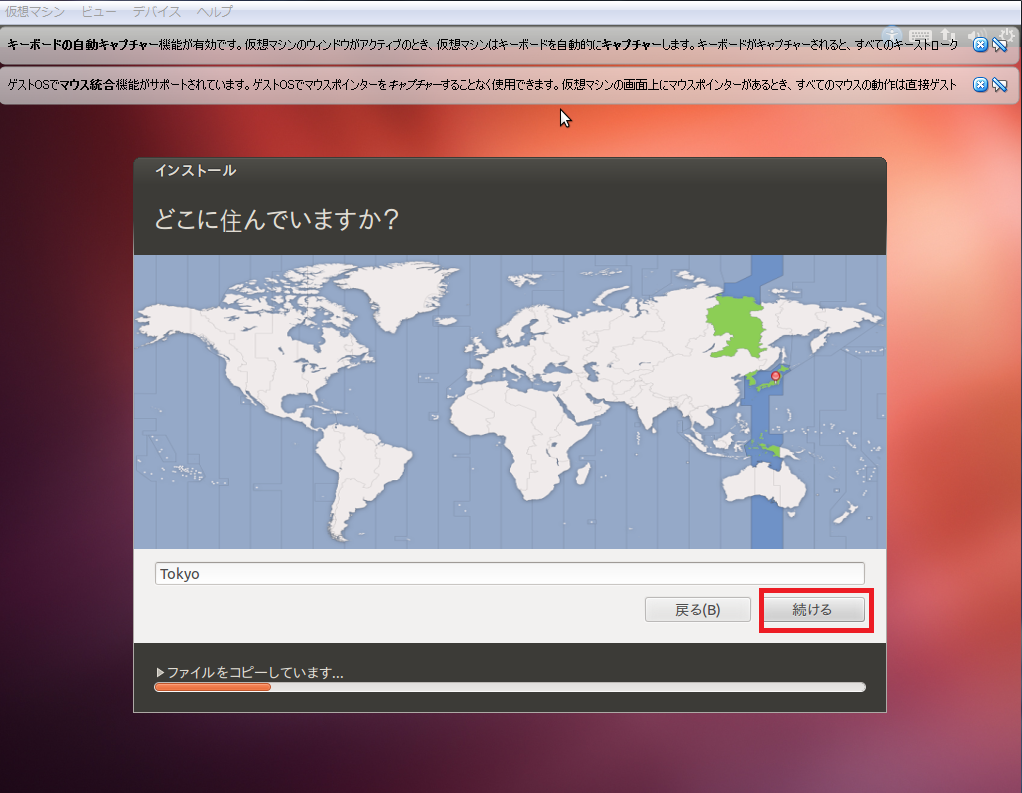 ハードディスクからの読み込みが終わった画面です。 このまま[続ける]をクリックします。 |
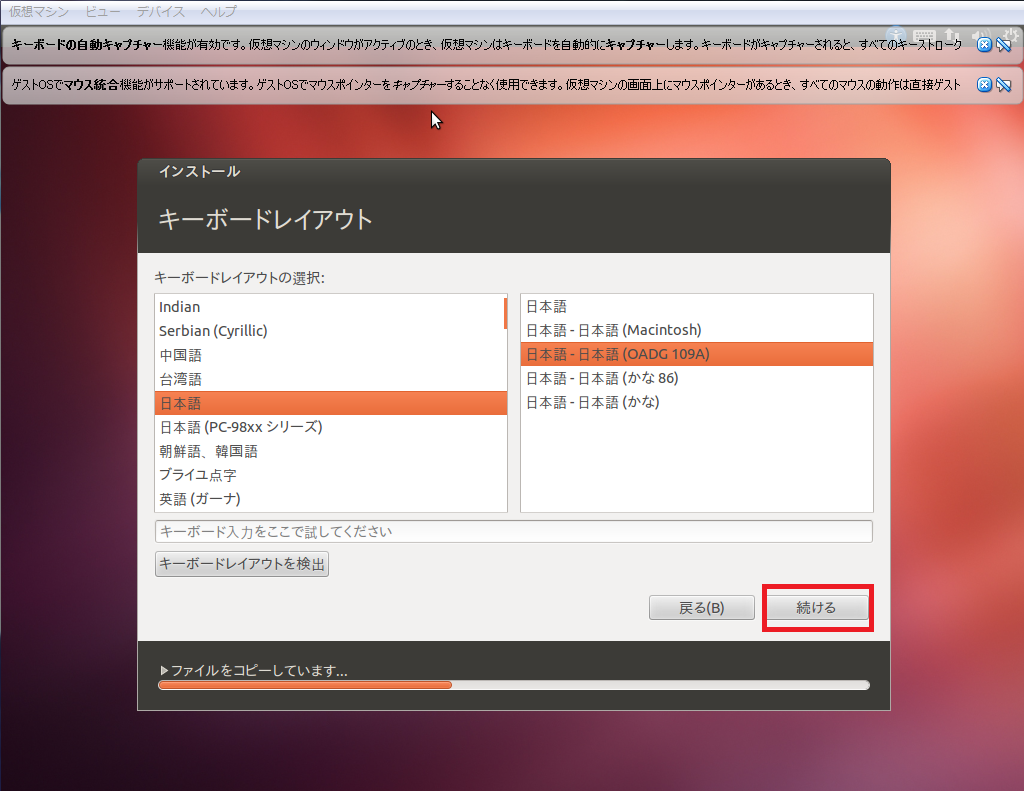 左側:日本語 右側:日本語-日本語(OADG 109A) を選びます。 [続ける]をクリックします。 |
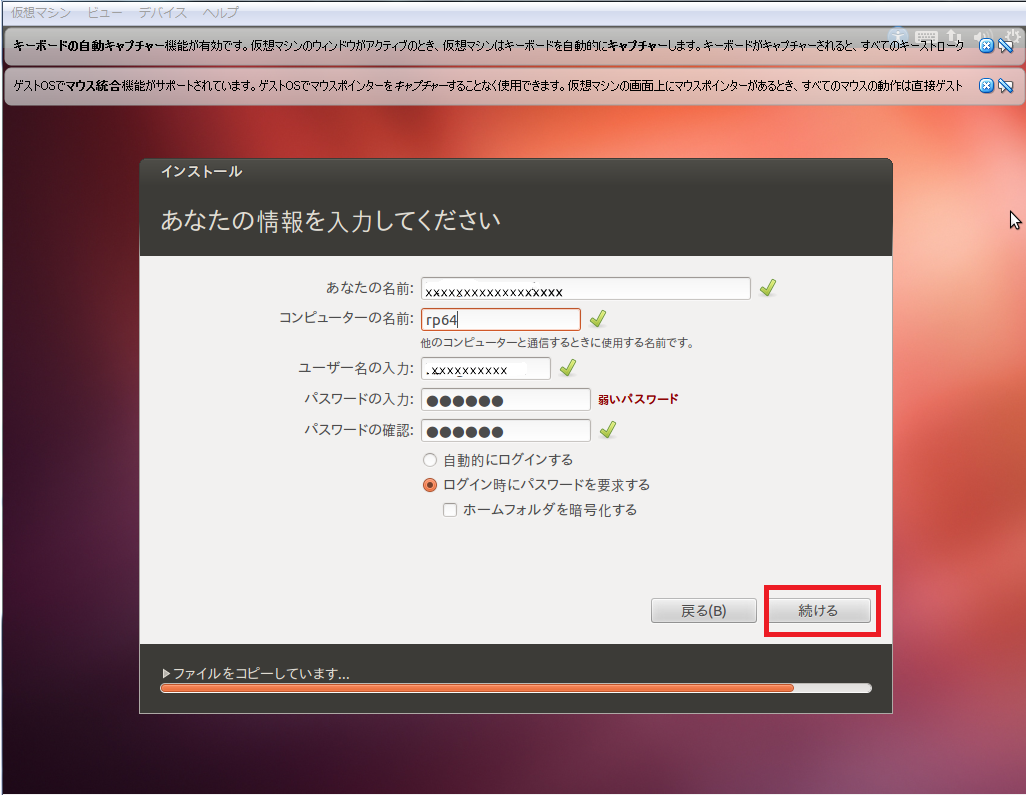 名前、コンピュータ名、ユーザー名、パスワードを入力します。 コンピュータ名、ユーザー名はターミナルで表示されます。短いほうがさっぱりといいです。 入力したら、 [続ける]をクリックします。 |
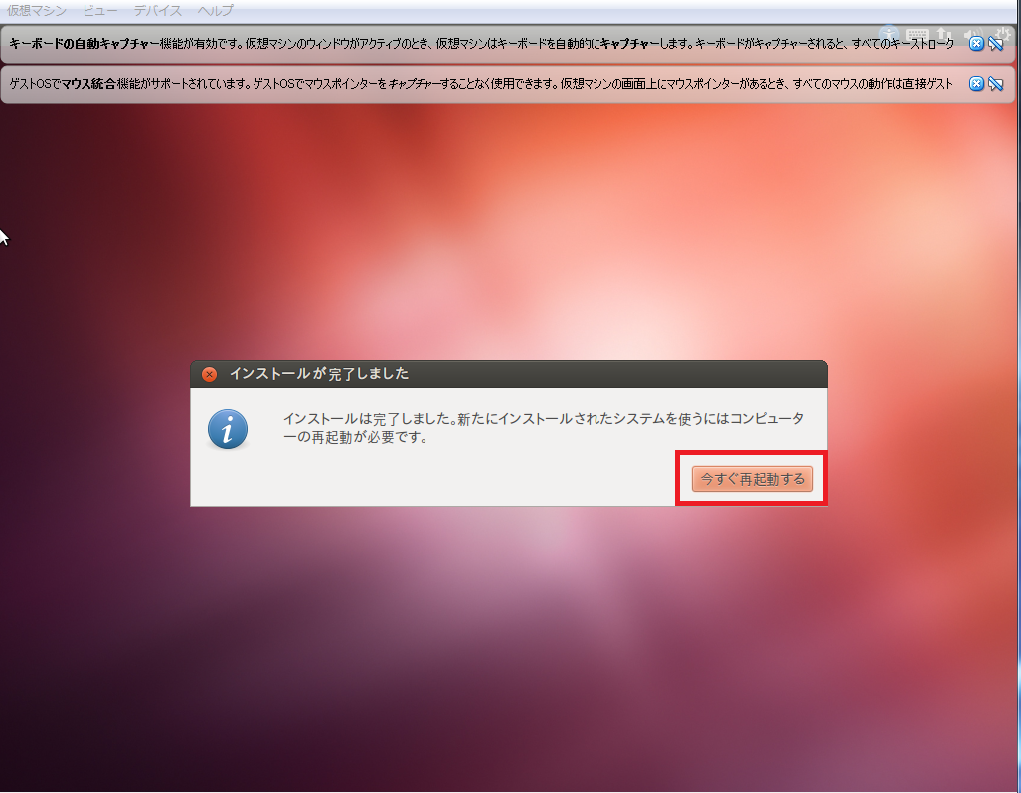 インストールが終了した画面です。 [今すぐ起動する]ボタンをクリックします。 |
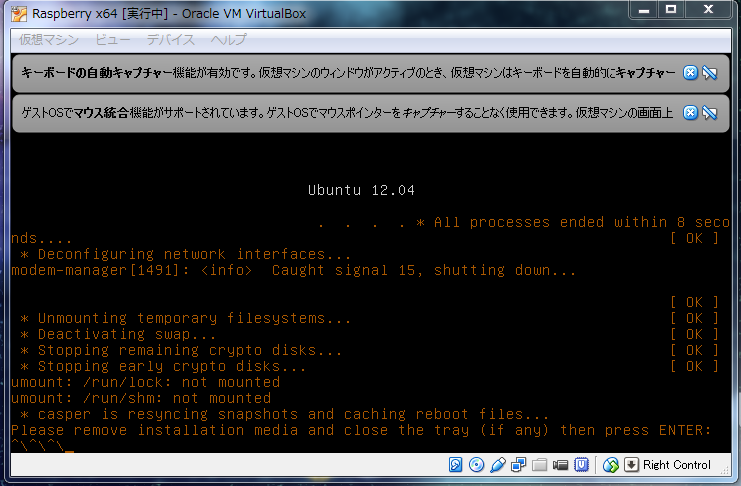 最後にキーボードの[Enter]キーを押すと、画面が終了してVirtual Boxの画面になります。 |
| Virtual BoxでUbuntuを起動する |
UbuntuをインストールしたVirtual Boxの画面を示します。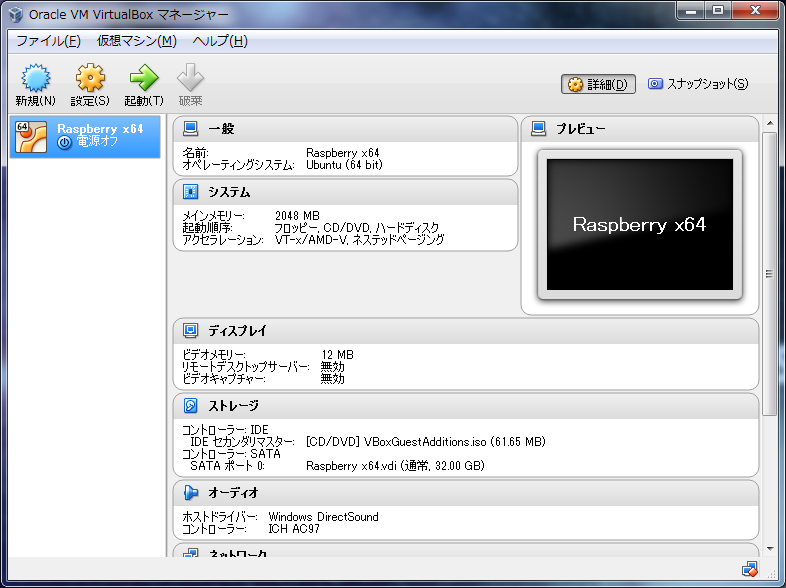 インストールしたUbuntuが表示されています。 [起動]ボタンをクリックします。 画面を広く使いたいのでリサイズすると、 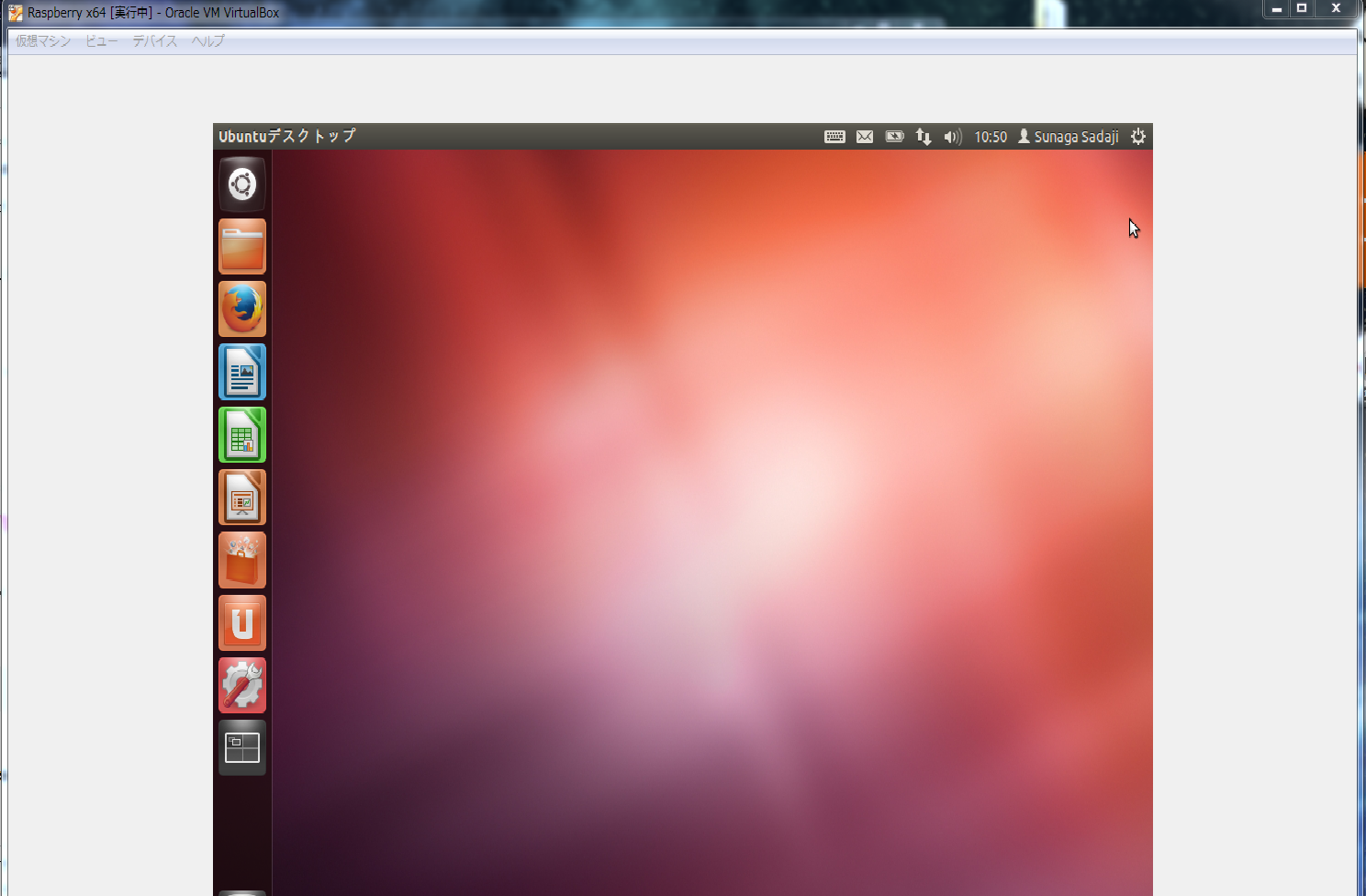 Ubuntuの画面の大きさが変わらないで、余分な空白が入っている。 これはひどい。 |
| Guest Addions のCDイメージを挿入....で対応する |
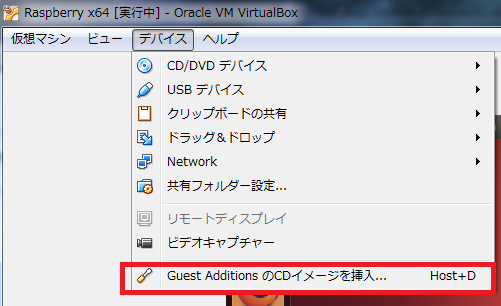 をクリックして操作を続けます。 ランチャーにCDのボタンができています。 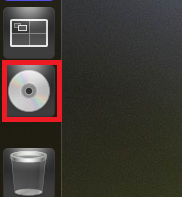 これをクリックします。 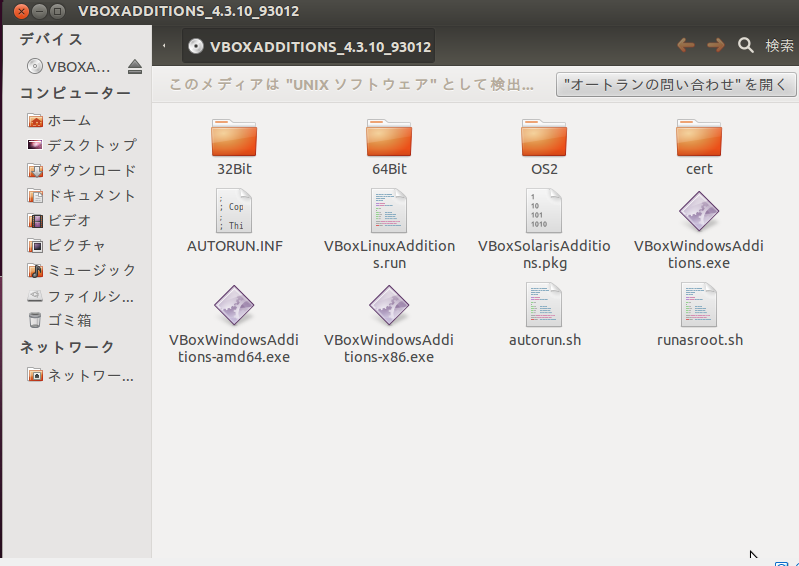 右上の”オートランの問い合わせを”開くを実行すると、以下の画面が出てきます。 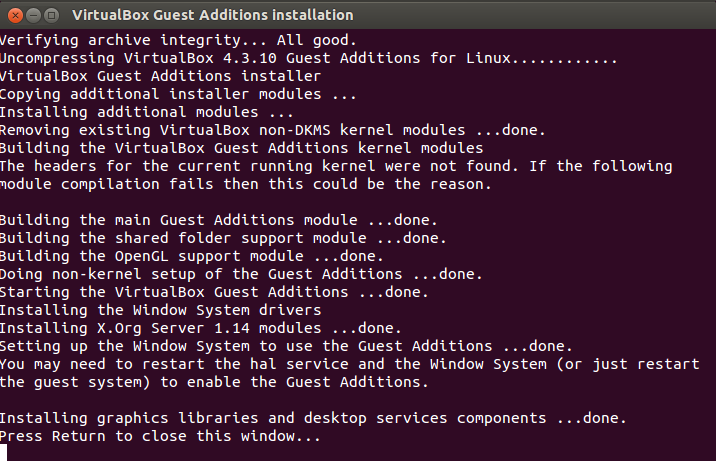 キーボードのEnter キーを押します。 Ubuntuをシャットダウンします。 Ubuntuを起動します。 パスワードを入力します。 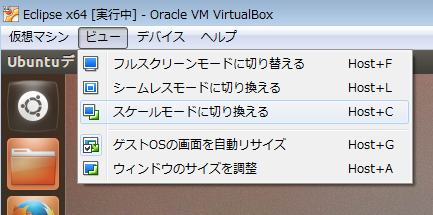 ゲストOSの画面を自動リサイズ をクリックするとこの不具合?は解決します。 |
| Eclipse でクロスコンパイルをする |