

 |
||
|
Canvasとは 線、円、四角形などの描画や画像の表示などをするウェジットです。Canvasの構築です。 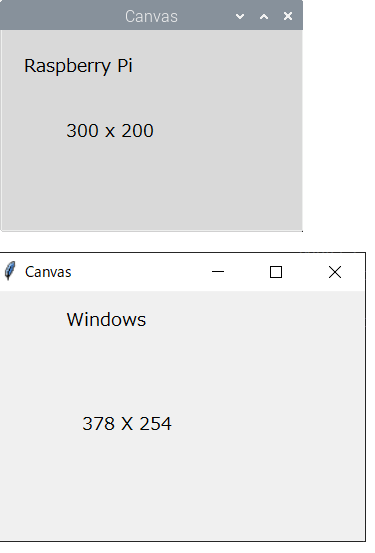 Raspberry Piの方が正しいようです。Canvasの使い方はRaspberry Piで表示した結果を使います。
Raspberry Pi スクリーンショット
Raspberry Piでは[Print Screen]キー操作で全画面を/home/piに保存します。しかし、[alt]+[Print Screen]で アクティブウィンドウをキャプチャーすることができません。Raspberry Piのキャプチャーをすることがあまりないです。 キャプチャーが必要なときは全画面でキャプチャーして必要なところを切り抜いていました。 この操作は数が多くなると面倒に感じます。 アクティブウィンドウをキャプチャーする方法はないのか?ありました。 scrot を使います。これがインストールされていない場合は、 最初に一番やりたいことはアクティブウィンドウのキャプチャーです。 'mv $f ~/tkinter/' キャプチャーしたファイルをtkinterに移動します。 この操作後5秒以内にキャプチャーしたいウィンドウをアクティブにします。別に5秒以外の何秒でもOKです。 また、Windowsではできないキャプチャーができます。 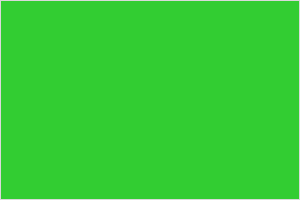 タイトルバーと境界を除いたキャプチャーです。
直線を描画する create_line
直線を描画するにはcreate_lineを使います。create_line(x0, y0, x1, y1, ..., xn, yn, options) 一度に複数の直線を描画できます。 x,yとも0は無効です。 また、root.geometry("300x200") の大きさでx=299, y=199も無効です。これらの座標では境界になっています。つまりx=0,y=0 からx=0、y=199へ直線を描画しようとしても、ここは境界線になっているで表示できません。 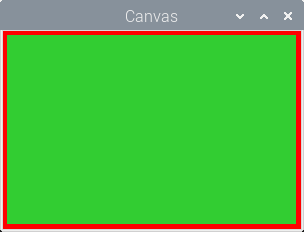 fillで色をwidthで線の太さが変えられます。
四角形を描画する create_rectangle
四角形を描画するにはcreate_rectangleを使います。指定した座標と描画結果は次のようになります。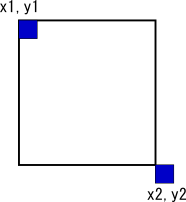 x2,y2の座標は描画されません。四角形はfill,outline,widthのオプションが使えます。 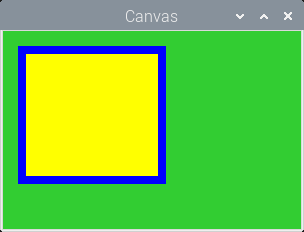
円を描画する create_oval
円を描画するにはcreate_ovalを使います。これなら分かりやすいと思います。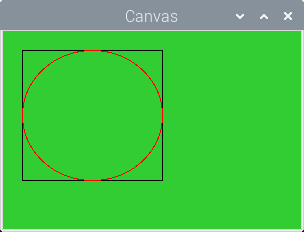 指定した座標に円が内接します。
弧の描画 create_arc
弧の描画をするにはcreate_arcを使います。これって案外分かりにくいです。基本的に座標の指定は四角形と同じと解説しているページがありますが、言語明瞭意味不明な解説が多かったです。それでは四角形と同じでやってみます。 ソースです、 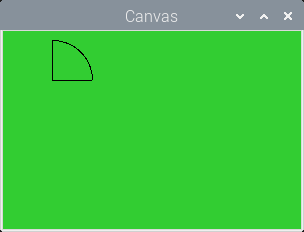 円を4等分した円弧が描かれでいます。コードと描画がなんだか直感的にわかりません。create_arcにはオプションがいろいろあります。 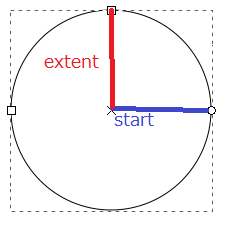 startは弧の描画を開始する角度です。0度の角度は円の中心から3時の方向です。startから反時計回りが正の角度、時計回りが負の角度になります。何もオプションをつけないとstartの角度が0、extentの角度が90度になっています。形状はstyle=piesliceになっています。そのほか四角形と同じくfill.outline,widthが使えます。フルオプションでやってみます。 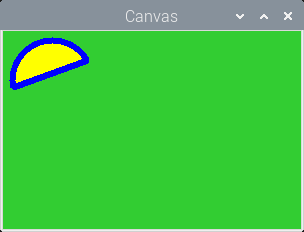 30度(時計の2時)から160度進んだ180度(時計の9時)まで結んだ弧と直線が描画されています。 style= arcにします。 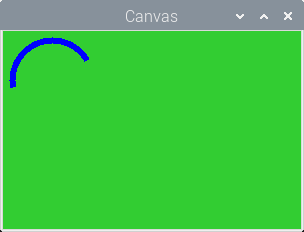 弧だけの描画になりました。
多角形の描画 create_polygon
多角形を描画するにはcreate_polygonを使います。複数の点を指定すると多角形を描画できます。fillとoutlineが指定できます。
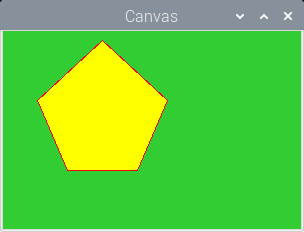
画像の描画 create_image
画像をs描画するにはcreate_image を使います。用意した画像はこれです。 185ドットX139ドットの大きさです。 この画像を左上に描画するには、縦横それぞれ半分の値をx,yに指定します。 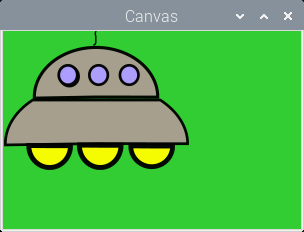 画像が左上にキッチリ描画できました。
文字の描画 create_text
文字の描画をするにはcreate_textを使います。create_image と同じくx,yを文字列の中心として表示されます。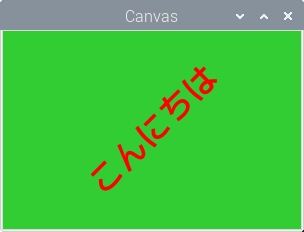 angleで回転もできます。 |